How to Fix Xbox Game Bar Automatically Disabled and Doesn't Work on Windows 11
The Xbox Game Bar is a valuable tool for gamers on Windows 10, providing convenient access to features like screen recording and snapshots. However, some users encounter issues where the Game Bar fails to open or the hotkey combination doesn't work. In this guide, we'll walk you through troubleshooting steps to resolve these issues and get your Xbox Game Bar up and running again.
Step 1: Check Control Center Settings Start by attempting to enable the Xbox Game Bar through the Control Center. If it keeps disabling itself or if the Settings app crashes when saving new shortcuts, proceed to the next step.
Step 2: Reset Xbox Game Bar Settings Navigate to the Settings app by pressing the Windows key + X and selecting "Settings." Go to "Apps" > "Apps & features" and locate the Xbox Game Bar. Click on it, then select "Advanced options." Choose the "Reset" option to reset the Xbox Game Bar settings. Alternatively, you can try the "Repair" option.
After resetting the Xbox Game Bar settings, restart your computer to apply the changes. Once your computer has restarted, attempt to open the Xbox Game Bar again using the Windows key + G shortcut.
Step 4: Test Xbox Game Bar Functionality With your computer restarted, try opening the Xbox Game Bar using the Windows key + G shortcut. Ensure that you have a window selected before pressing the shortcut keys. If the Game Bar opens successfully, you have resolved the issue. If not, proceed to the next step.
Step 5: Further Troubleshooting Options If the Xbox Game Bar still does not open after following the previous steps, consider exploring additional troubleshooting options. This may include updating your graphics drivers, checking for Windows updates, or performing a system scan for any potential issues.
By following these troubleshooting steps, you can resolve issues with the Xbox Game Bar not opening on Windows 10. Whether you use it for capturing snapshots or recording your screen during gameplay, restoring functionality to the Game Bar ensures a smoother gaming experience. If the problem persists, consider reaching out to Microsoft support for further assistance.

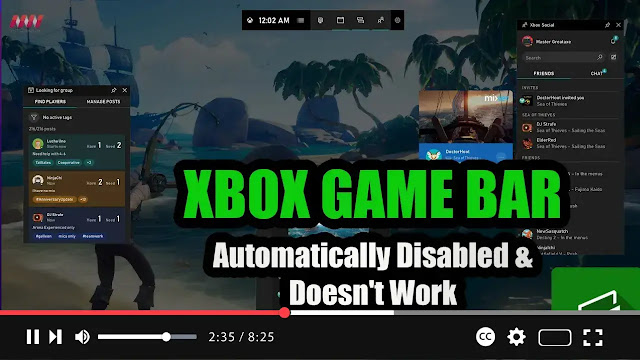
.webp)
.webp)
No comments
Post a Comment