How to Completely Disable Site Search Suggestions from the Search Bar in Microsoft Edge
In the digital age, web browsers like Microsoft Edge offer a plethora of features to enhance user experience. However, some features, such as site search suggestions, can be more of a nuisance than a convenience. If you're tired of seeing unwanted search suggestions while browsing in Microsoft Edge, you've come to the right place. In this comprehensive guide, we'll walk you through the process of disabling site search suggestions in Microsoft Edge, allowing you to enjoy a cleaner and more focused browsing experience.
Step 1: Launch Microsoft Edge
To begin, open Microsoft Edge on your device. You can do this by clicking on the Edge icon in your taskbar or searching for it in your list of installed applications.
Step 2: Access Settings
Once Microsoft Edge is open, click on the Options button located in the upper-right corner of the browser window. This button is represented by three dots arranged vertically. From the dropdown menu, select "Settings" to proceed to the browser settings.
Step 3: Navigate to Privacy, Search, and Services
In the Settings menu, locate and click on the "Privacy, Search, and Services" option. This section contains various settings related to your browsing privacy, search preferences, and additional services offered by Microsoft Edge.
Step 4: Disable Site Search Suggestions
Within the "Privacy, Search, and Services" section, you'll find several options related to search suggestions. Look for the settings specifically related to site search suggestions, which may include options such as:
- Disable suggestions for popular Bing searches in the address bar
- Disable suggestions from recent Bing searches in the address bar
- Disable suggestions from my browsing history in the address bar
Toggle off each of these options to disable site search suggestions entirely. Once disabled, Microsoft Edge will no longer provide suggestions based on your browsing history or popular Bing searches.
Step 5: Enable Suggestions for Favorited Websites (Optional)
If you prefer to retain some level of search suggestions, you can choose to enable suggestions for favorited websites. This option allows Microsoft Edge to provide suggestions based on websites you've bookmarked or favorited.
Conclusion
By following these simple steps, you can easily disable site search suggestions in Microsoft Edge and enjoy a clutter-free browsing experience. Whether you're looking to minimize distractions or prioritize privacy, customizing your browser settings allows you to tailor your browsing experience to suit your needs. Take control of your browsing experience today by disabling site search suggestions in Microsoft Edge.

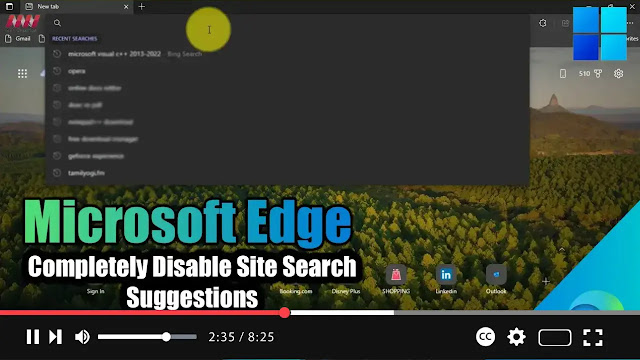
.webp)
.webp)
.webp)
No comments
Post a Comment